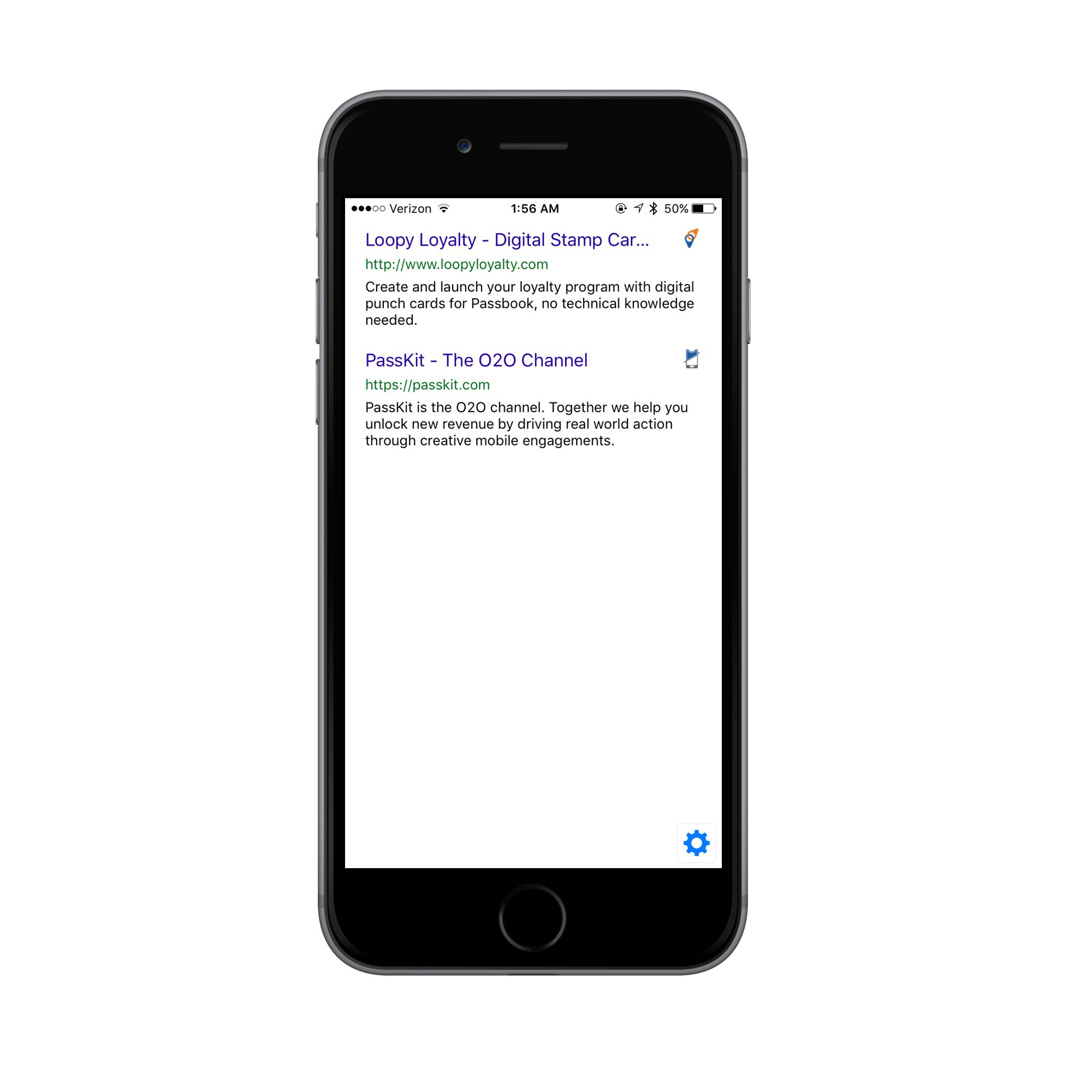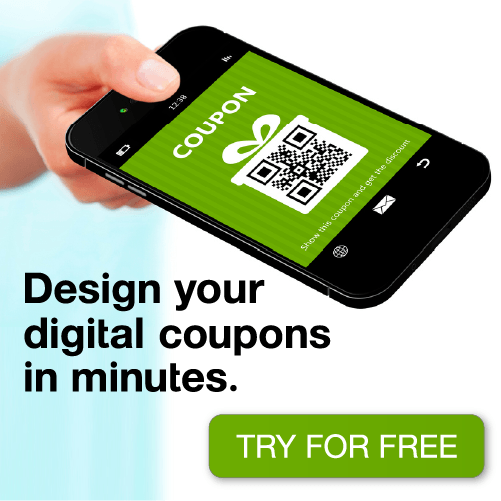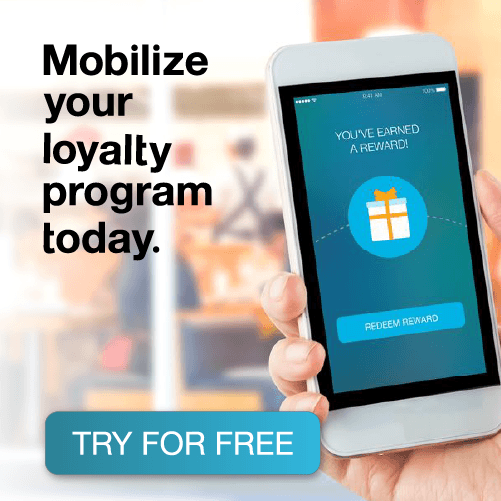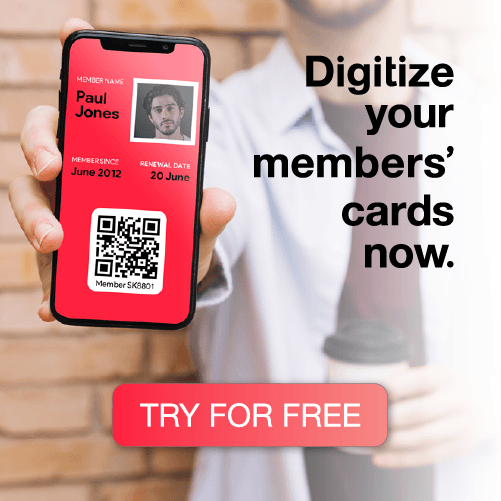Wondering how to use Eddystone-URL and the Physical Web for your marketing? The first step is getting it properly set up. In this post, I’m going to show you How To Set Up Your Beacon To Broadcast Eddystone-URL.
What is Eddystone-URL?
Eddystone-URL is a beacon broadcast format that sends out a URL to a user’s device. This beacon signal can be picked up by either the Physical Web app, the Google Chrome Widget in iOS, and will soon be available on Android in Chrome 49, for now Android users must download the Physical Web app from the Google Play Store.
How to program a beacon to broadcast Eddystone-URL
Setting up a beacon to broadcast Eddystone-URL is extremely simply. When programming mine, I like to use the Physical Web app, which can be downloaded on both the iOS and Android platforms. Once you have the app installed, all you need is a Physical Web beacon and you’re ready to go.
First, check out this video tutorial I made showing how to program a Physical Web beacon for a movie poster. This will walk you through each step on how to set it up.
Step 1: Acquire an Eddystone beacon. We recommend using our very own GemTot Beacons.

Step 2: Open up your Physical Web app and click the settings symbol in the lower right hand corner.
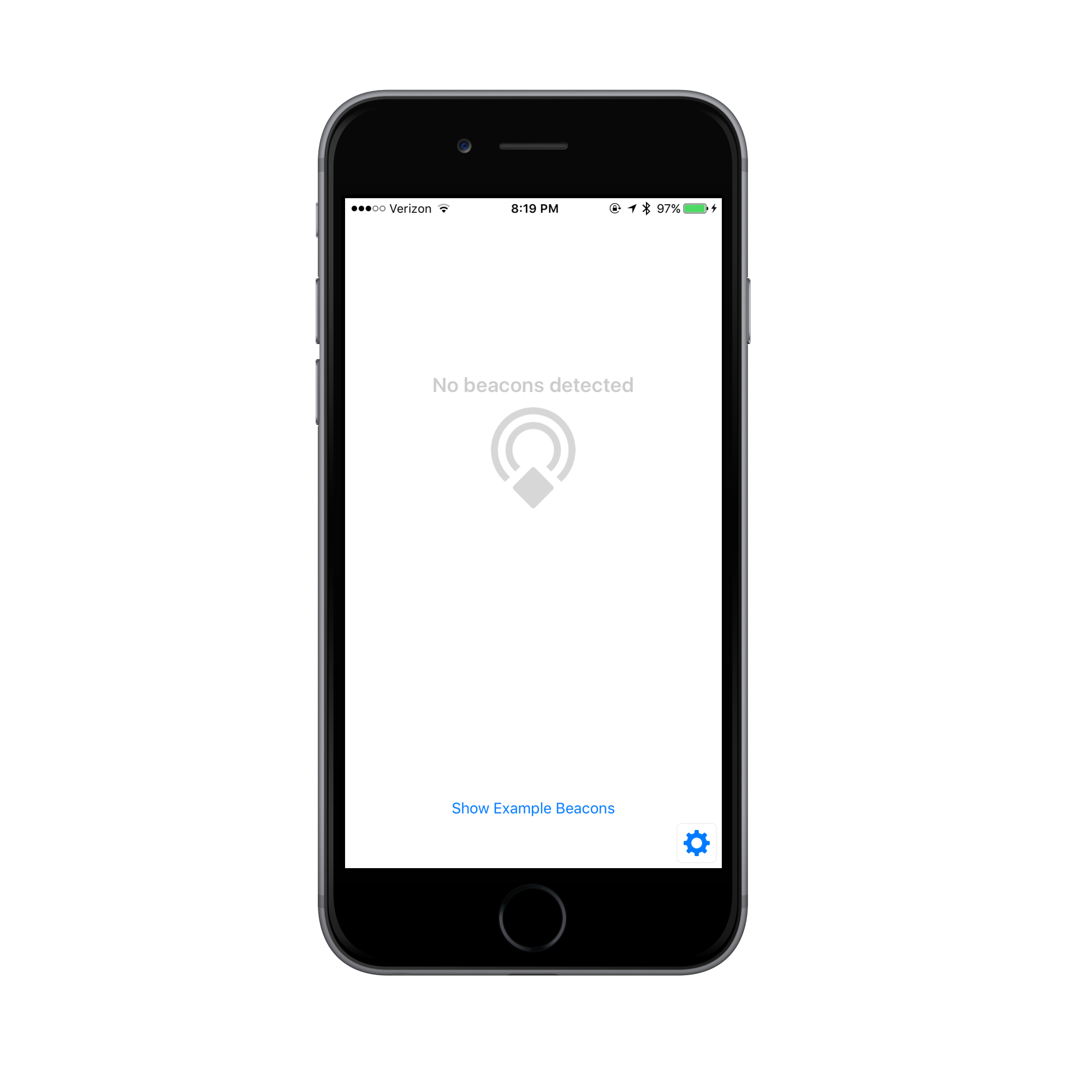
Step 3: You will then see a page prompting you to “put the beacon in configuration mode”. A beacon is in configuration mode for the first 60 seconds after being plugged in.
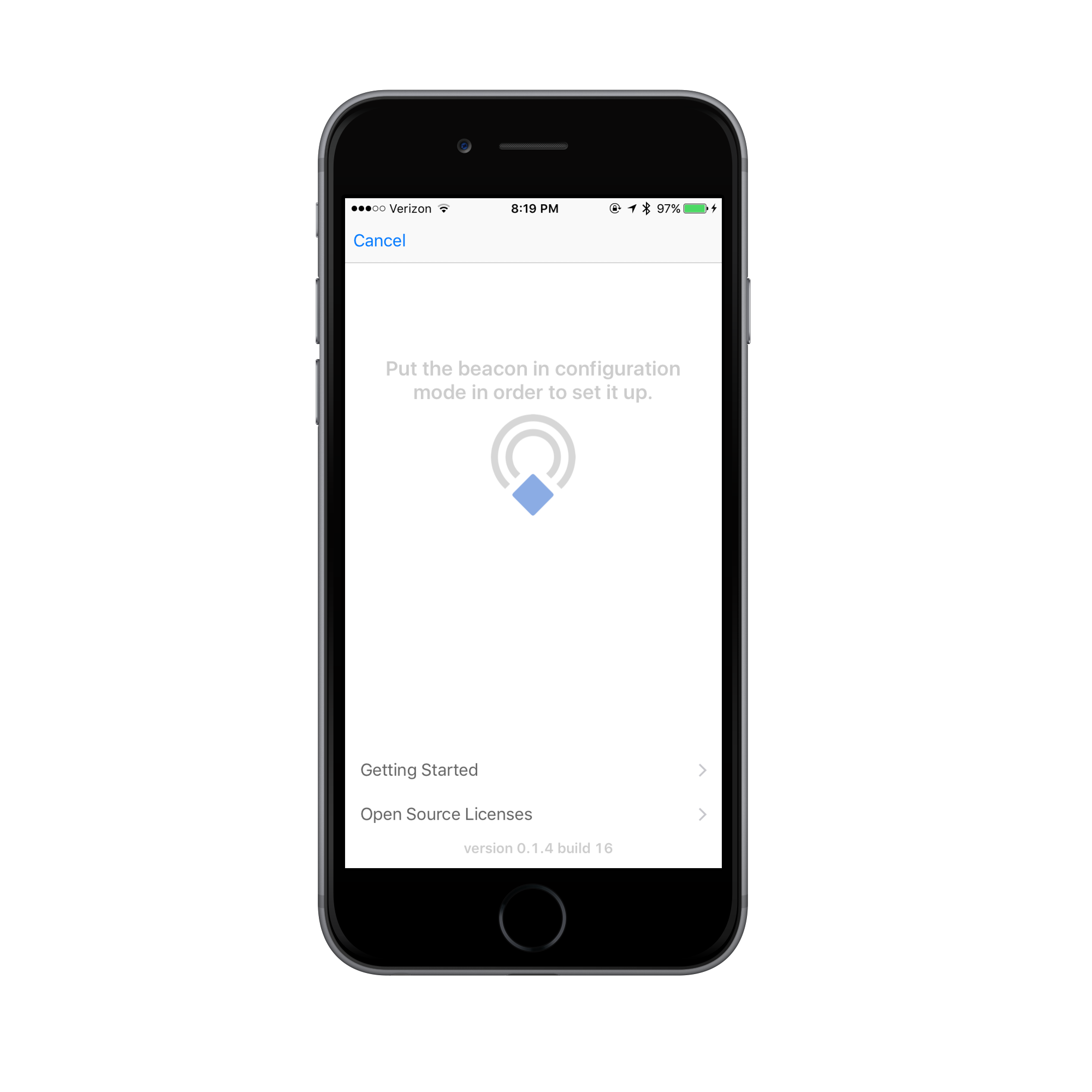
Step 4: Plug in your beacon.

Step 5: The Physical Web app will now transfer to a screen prompting you to enter your URL. Hint: Make sure your URL is HTTPS so that it will configure properly.
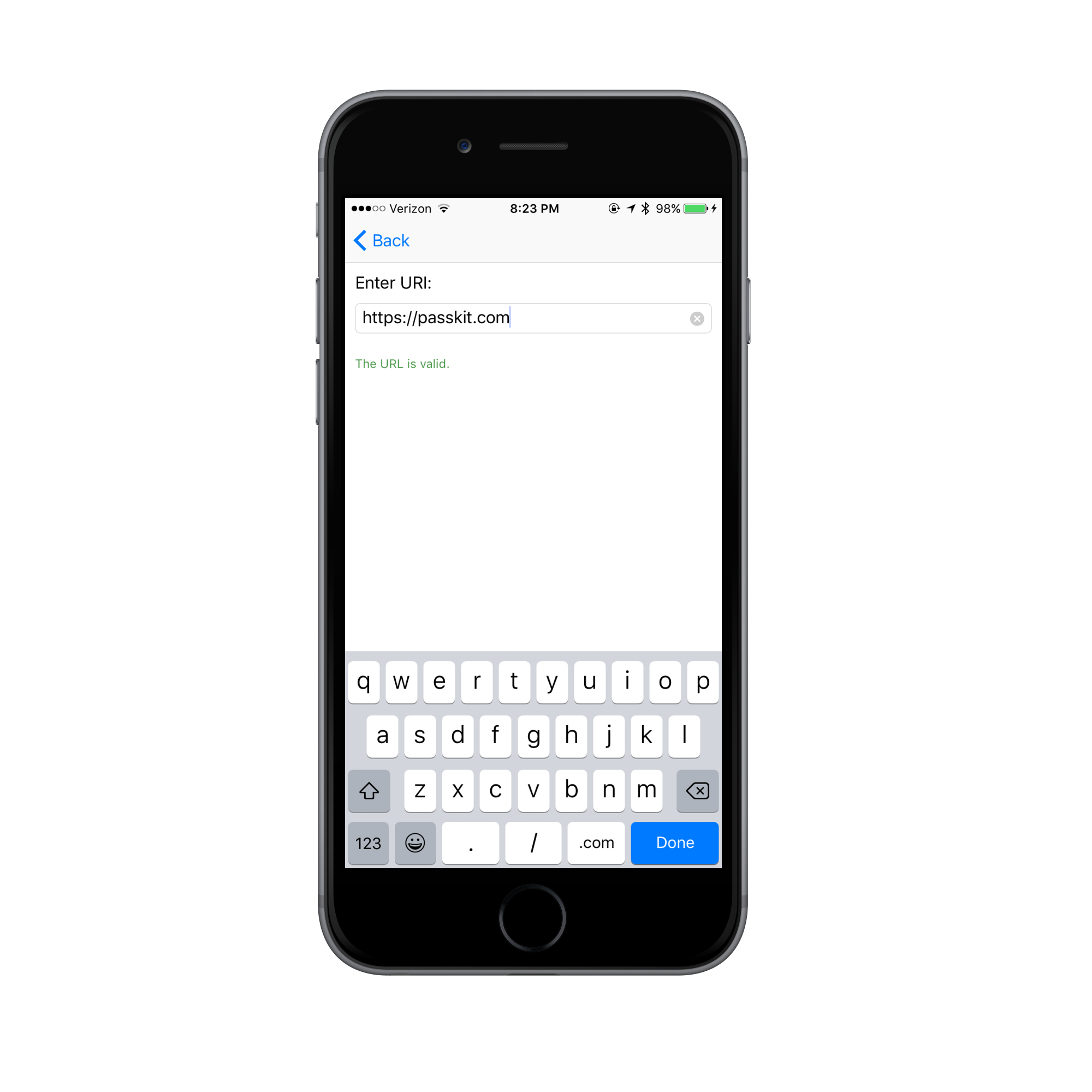
Step 6: Copy and paste your desired URL into the box and click done. Click back in the upper left hand corner until you reach the main screen. Refresh the app until your beacon is found.
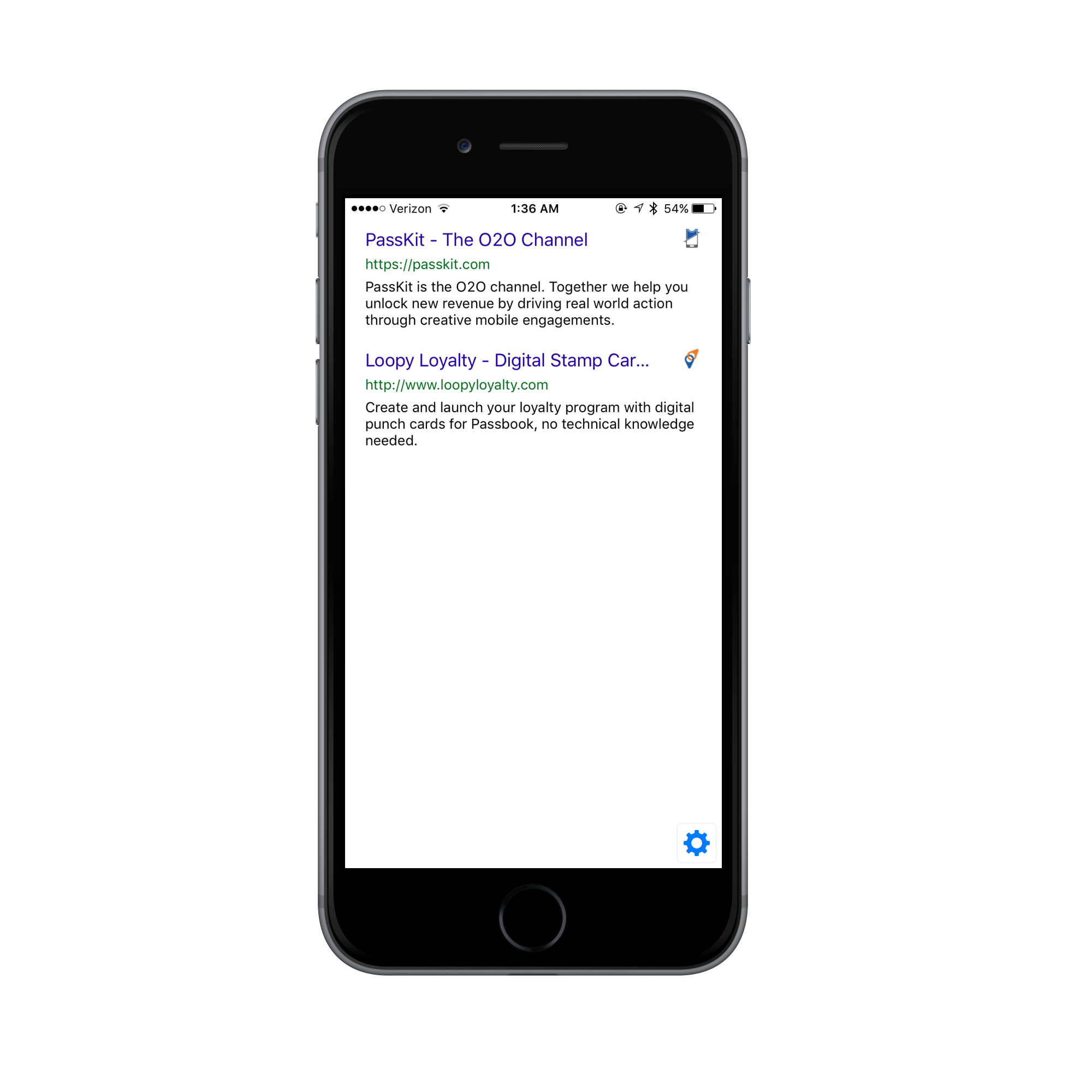
You now have a beacon broadcasting Eddystone-URL. It is an extremely simple process that anyone can do.
Wondering about all the different ways you can receive Eddystone-URL signals on your phone? Check out this post- How to use Eddystone-URL and what is meant by “no need for an app”.
If you’re interested in finding out more about the capabilities of the Physical Web, check out our video series- Let’s Get Physical With The Physical Web.