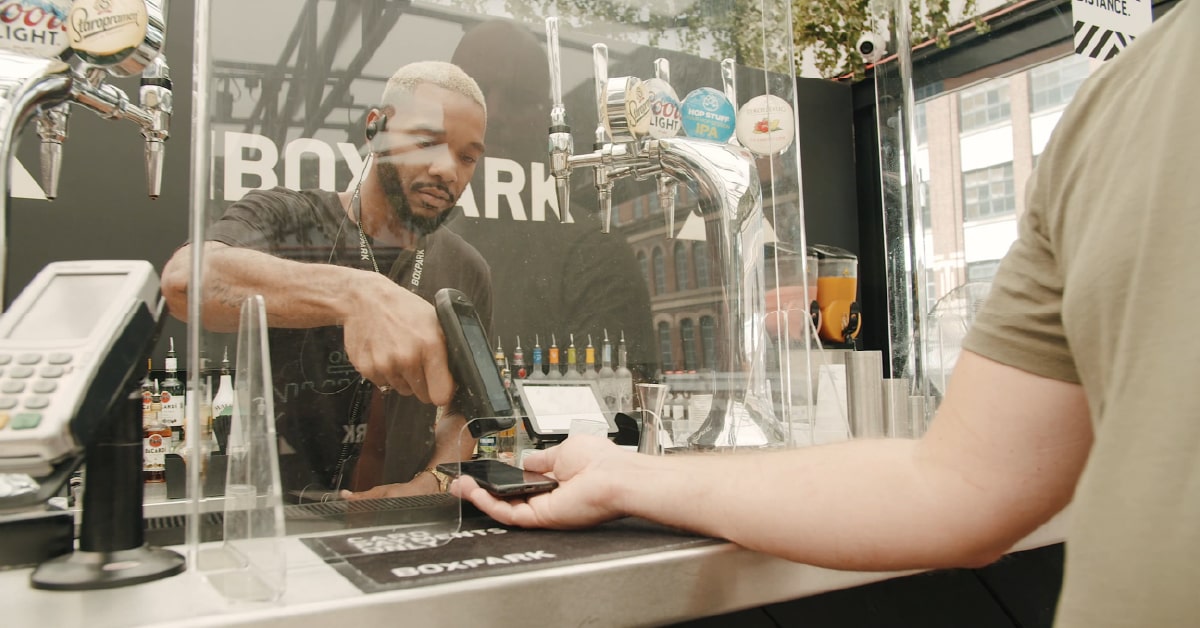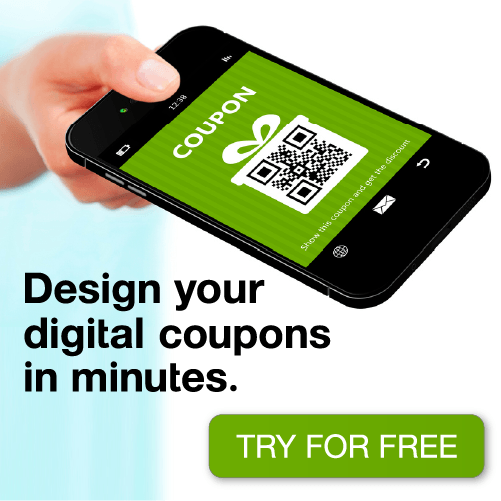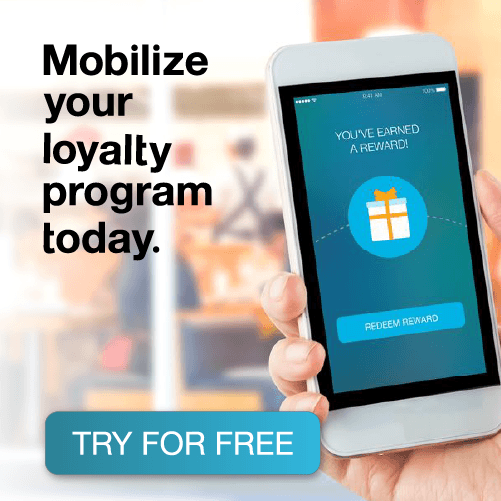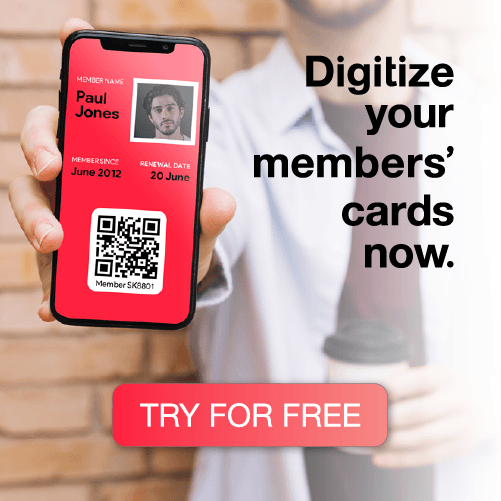Watch the video to learn how you use the PassKit CodeREADr integration. Use this integration to scan your membership cards and loyalty cards and give them points or change their tier.
Transcript of the video:
Like always I’ve already set up a demo project in my account here. I’m just going to be walking you through the customer experience. So what I have here is a program.
With three tiers defined. So I got bronze, silver and gold. Each of those designs are having a different type of colors. We can nicely see what’s happening. So we get our bronze card here. We get a silver card here, and then we got our gold card here. So, so this is going to be a slightly shorter video than usual.
So if you want more detail on how to really like set up your design or set up the initial code, we do integration bid. Then I recommend you check one of our help videos and code reader or check the, getting started guides on how to get going with your membership program. So what I’m going to do here is I’m going to.
Enrolled a new member and I’m going to show it to user experience first. So I’ll create a new member, just going to give them my name, setting appoints bounds of zero. And we going to enroll me into tier bronze. And that’s all, I’m not going to add any other data for this purpose here. It’s going to add this
okay. So now we see here we get the member. I could create it. So. From here on, I’m going to open the pest CRL. And for the sake of this demo, I’m just going to show this in the browser. Um, and this means that I can show you the Google pay preview, which has a really nice browser render. Now in parallel, I’m going to try and share my phone screen with you so you can see what the scanning app looks like.
And then I’m going to save this in Google pay.
And it’s just attached it to my email account. So if I’m logged in with the same email account and my Google pay defies us have the same pest. So, and here we’ve got the past. We can see the tiers bronze, the porn balances zero and on the right. We can see my iPhone screen. So on here, I’m going to open the code reader app.
And I’ve set up for services here. I got burned points, change, tier earn points and set points. Burn points means that you’re going to deduct points from the existing points balance. So in this case, my points balance is zero, so that that’s not going to fly it. Change tier means we’re going to change the tiers to switching between bronze, silver, and gold earned points means I’m going to add points to my points balance and set points means I’m going to set the balance to whatever I want to set it to.
So let’s first give me some points. I’m going to select earn points. Sorry, I’m just already, I’m already logged into the code reader app for, um, the people who are not familiar with it, but I recommend you watch the other code reader video first. So logging into the code reader app, I’m going to earn points.
I’m going to click continue tip to scan, and I’m pointing it at my screen here and now I can type into points amounts. So let’s give myself 5,000 points. So, so that now says member Petrick updated balance 5,000 secondary 0.0. And to your 0.0. So into pest get member protocol, there was three types of point and balances you can update for members, the primary points, secondary points and tier points.
In this example, I’ve only set up my design to have like primary points, but let’s say if you’re running a loyalty program with a points balance, and you might have a secondary points balance of cash value, a stored value card, for example, and to your points like. Airline program where you can, um, get regular airline miles, but you also can get the tier points that switches you between the, the bronze, silver, gold platinum type of tier.
So that’s why we have three balances there. Um, all of these balances can be set through Dakota. We do integration and I’ll show you shortly how to do that. Um, so if we refresh my card in Google pay, now we can see to my points balance. Now upgraded to 5,000. So let’s know. Deduct some points. So let’s go, we’ll burn some points here, some clicking the top one burden redeem points, click continue.
Tap the scan pointed again. Let’s say I want to burn a thousand points, so that should bring my balance down to 4,000. Awesome. So I’m going to submit this again. It says member Patrick updated balance 4,000, the other one’s zero. And refreshing. This will now tell me my balance is not 4,000. So, so you could see this as super easy to just like manage your members and give them points or deduct points from that balance.
Um, that’s now less, but not least let’s set the up point balance. Let’s say, um, you don’t run an earn and burn program. You just want to set it. You can again, click, tap to scan pointed the card. And if I said this now, for example, to a thousand, then the point balance from my card is going to update to 1000.
Again, we can see your is updated refresh, and this is now set through a thousand. Okay. So that’s just a very quick demo on how you can manage the point balances for your members. Now let’s look at what we can do with the tier. So change tier, I got three tiers set up in my program. We got bronze, silver and gold.
So let’s just point into tier one. And this, you can see, you’re not, my tears are showing up bronze, silver gold. So that’s, I want to promote me to silver. You can say submit. And it says, now Patrick is now into your silver. If I now refresh this and we can see that my balance, Oh, sorry. My card has updated to silver.
So you see a super easy and super simple to manage. So. Let me quickly tell you how we have done this, so you can understand how to do it for your own program and set this up. So if we go back to the portal here, then under settings for my project, and if I didn’t go to the integration step, like we have before there was the code reader tab here.
And if we click on this, we can now see that there is a couple of extra events. So previously we just had check-in check and verify member. Now we also earn points, burn points, set points, and change tier. Now, before our jump into these, let me open up the code reader applications that we can see what’s set up in there.
all right. So in code reader, we can see, I have four services set up and it’s very much in line with what we were just seeing them on mobile device. So I have greatest set point service. I’ve created a change to your service. Granted burn redeem points, service, and upgraded an earn points service. So let’s look at the first one, earn points.
So. As you will remember from the previous code, read the video. It’s very simple configuration. So for the other events, all we had to do was we had to copy this URL and that was all we had to do. But now here you can see, we have some extra configuration fields. We got the earn points, field ID, or in secondary points, feel a D and earn tier points, field Lundy.
Now, if I go back to code reader here, and what’d you might’ve noticed already is that when we did the scanning, it popped up with a. What a form that was asking me to input the points amount. So if I go into my own points service, then here we can see the URL that’s linking to. And again, this is the URL that you can copy across from basket here.
So by clicking this button, You can simply copy and paste that in here. And then in our second step, we define which users are allowed to access it. So this is also data that we capture on baskets. And so in, if I go look at the member events data, which we’ll do shortly, you will see that this, uh, the scans that I’ve been doing were done by, by me as a user.
So let’s say if you have multiple outlets or you have multiple stores and each of your staff members has their own login, then you can use this here too. Um, Make sure that you can track, which uses are accrediting, which points to which members. So this kind of enables you to do some type of audit tracking.
If you, if you worried about like people giving too many points or people changing tiers when I’m not authorized to, so that there’s some basic user management built. Any of that. If you implement it smartly in your process, um, should be sufficient enough for you to get at least some basic sense of security and auditing in there.
So we continue this here, not a third step is the question step. And that’s where the integration magic really happens. So what code reader allows you to do here? Is, it allows you to kind of build a form, um, before the scan is submitted. So what we’re saying here, after the scan happens and before submitting the skin ask for something and in here, what I’ve done is I’ve created a new question and I’ll just go through it so you can see what it does.
So you can say edit question, and then he can say what serves it applies to in this case. I only wanted to step in for this service. We can ask the question. So how many points did the member. Or should the member receive,
and then we can sit at type of question. I was very important to hear that, um, we do short answer and we do numeric entry because that will bring up the numeric keyboard on your, on your scanning device, which will be super quick and easy to use instead of the regular text keyboard. So this case I’m going to say create,
so in this case, so. In this case here, I’m going to say, um, I’ve created a question instead of Topia. Now how many points should the member receive? So we can put this here. And now if I would scan, it would ask me how many points does the members see? I’ll remove the earned points, who that was just for my demo purposes.
But the key thing that we have to get across to Pesca does, if I hover over it, his, his, his question ID, and this is not identifying here. This is the number that you need to feed into Peskin because then we know when the scan comes in, we know to look for this number and to take the points balance from that.
So in this case, because I’m looking forward to earn point service, um, I’m copying this idea here. Okay. And when I go back into best kid and here it says, earn point field Luddy, and I’ll paste it in here. If I wanted to use this field to increase the secondary point balance, then I could just put that in here instead.
Or if I want to use the field to increase it to your points balance, and I can put it in here. So as you can imagine already, you can also build a form here, but multiple fields, um, that update the regular points, secondary points and tier points all at the same time. So you don’t need to do multiple scans.
You can do it in one scan. So in this case, I wouldn’t feel that at all. And the same goes for burn points. We have the same fields we can set. So burn points, secondary points and tier points, field, and set points, which does the magic of the setting. So that’s kind of how this works. This is really pretty simple.
So right now I can just do save and continue. Um, we can skip these steps. We don’t need them. And this is my earn point service configured. Now, if I want to configure my burn point service, then I can do the same thing. I can go in here. I can do edit. I can jump to the question step. Of course, after I’ve paste my URL in here.
So for burn points, we would have to go to the burn point section, which is here. So it would copy this year. I’ll and I’ve set this up already. So, you know, it’s just copy pasting. And then in here, It’s already burned points. I’ve already set my field up. So if I look at the field, it says burn points. We could say how many points to redeem, for example, save that.
And then we get the question ID from here. Copy that. And then it’s the same as what’s already pasted in here. But, um, you get the idea of it and then set points where it’s the same. So set points. You go to the set point servers in code reader.
Edited. And then again, you can set up the questions that you want to ask and pasta data along. So it’s very important that you just copy the question are these across, and then all the magic will just happen for you. The slight difference with the change tiers, because as you saw from the scanning is that we show a dropdown.
So for change tier, what do you have to do is if you go to services and I’ve already set this up here, I can do edit my change to your service. And then again, the URL needs to be copied. And then if we go to questions here, we can see a field that I’ve created. It’s called tier. And for tier one, I’ve done is I’ve selected a different question time.
So let’s say, what is the member tier and the new member tier. And then instead of doing short answer, I say multiple choice. That’s very important to you to do this. Otherwise it’s not going to work. And again, they can only give a single answer, not multiple, not a drop down. And this is just where you’re going to put your names of the tiers that you have.
So bronze, silver, and gold, but you, it doesn’t need to match exactly. What’s in Peskin. You can put whatever you want in here. And that’s what the mapping will do back in . Silver, you can better and gold. Yeah. Now the key thing here is that we have to map these values across to the pesky tier. So if I go back into what we have in Peskin, we’ve enabled the change theory event, we’ve put the field ID in there, which is you get to the same way as the other fields.
And now here, it has to map across the key to the value. So in this case, we want to say. Bronze silver, even better golden. We can just copy those across into the basket here. And that’s kind of how you set that up here. So really simple again, it’s copy paste logic. Um, if we create this field and we put it on here and then we delete this field here, then, um, Oh, and apologies then here, if we hover over it, we can see again, the question, the question ID.
So copy paste that in here, D’s already did Peskin ID. So this is your Peskin Berlin’s ID. This is your Peskin gold ID. This is your silver ID. So you just need to make sure that you match, you match those accordingly with what you’ve put in here. So silver is there. Gold is here. And that’s that. So now the service is reconfigured.
If I’m going to pull up my phone again. So if I would scan this card now,
and you can see that my question has not updated analysis, how many points to redeem? If I would go to. My change tiered, and we should see the new tiers of set up. I might have not saved that. Actually. I did not save them
this today. Ken,
there you go. Now we get our new tier, so it was really simple and easy to manage then. One less thing I want to show you is the data that we collect on the back of this. So if you go back into the pesky portal, there’s the tip here member events, which you’re probably already familiar with from verifying and checking and checking out members.
And if I look at this, now I can see here that there’s a bunch of events that have done here. I can see as the points earned points, burn points, set, and tier change is four events that we’ve just done. And if we look at the data here, then we can see that, um, If we look at the right columns, let’s select the correct columns event type date, full name, and let’s get points before change.
And we want points after change and points, change value. So all those data’s captured as metadata on the events here. And now we can see here that, um, for example, for the earned event, which was the first one we did. The original point balance before the change was zero, then we added 5,000 and after the change, it was 5,000.
If we look at the second one here, we can see points burned. And what we did is we had 5,000 before to change. We burned a thousand and we were left at 4,000 afterwards. And then the last one is the set points. And we can see that beforehand. We had. 4,000 and we set it to a thousand and afterwards it was a thousand.
So it’s pretty easy to kind of see, um, kind of an audit log of what happened here. And if we look at the tier change, then we need to get slightly different columns. So then we should look at the, we want a tier point, not tier points we want, whereas tier before change to your F to change. And now we got them here as a tier after change to before changed.
So Berlin’s a silver, so we can see what happened with those there. So we went from bronze to silver, so super easy to use and a lot of value in having this data here, because it really allows you to kind of track and measure and report on what’s going on. If we look at the columns, you can also get, as I said before, you can get the user right being here, which in Cindy external user ID, which will match with the, so we got three, nine, eight, seven, nine, five.
If I go to code reader, And I go to users, then we can see that this user ID matches with my user ID in here, sir. Again, you can use this to see who has been giving the stems and at what time they’ve been doing that. So I hope this demo was useful. Um, I hope this kind of shows you what you can do with code rear and Peskin and, um, I’m very excited to see what you were create with this. .